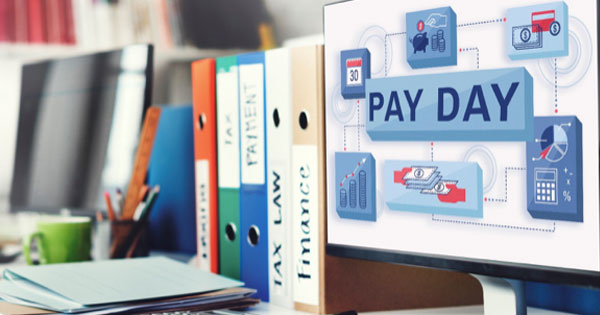ทดสอบติดตั้ง Windows 7 บน VirtualBox ตอนที่ 2

หลังจากที่ติดตั้งและเตรียมโปรแกรม VirtualBox ใน ทดสอบติดตั้ง Windows 7 บน VirtualBox ตอนที่ 1
มาถึงขั้นตอนนี้ มาถึงการติดตั้ง Windows 7 ลงบน VirtualBox ที่เราได้ตั้งค่าไว้เรียบร้อยแล้ว สิ่งสำคัญที่สุด
สำหรับขั้นตอนนี้คือตัว Windows 7 ต้องดาวน์โหลดมาเตรียมไว้ก่อนก็ดีนะครับ เพราะว่าไฟล์ค่อนข้างใหญ่ถึง
2.4GB เมื่อดาวน์โหลดมาแล้วจะไรท์ใส่แผ่นหรือจะเก็บไว้เป็นไฟล์ .ISO ก็ได้ แต่สำหรับที่ผมจะแนะนำคือวิธี
ใช้ไฟล์ .ISO ติดตั้ง(เพราะผมไม่มีแผ่น DVD ขี้เกียจหา)
Step 1 – ดาวน์โหลด Windows 7 Release Candidate หรือ OS ดีๆใช้ฟรี (ตั้ง 1 ปี) Windows 7
(บล็อกอาจารย์ฺศุภเดชแห่ง รายการแบไต๋ ไฮเทค พร้อมวิธีการดาวน์โหลดไว้เรียบร้อย)
Step 2 – ตั้งค่าก่อนติดตั้งแบบไฟล์ .ISO
เปิดโปรแกรม VirtualBox หลังจากนั้นก็คลิกเลือกที่ CD/DVD-ROM เพื่อตั้งค่าติดตั้งแบบใช้ไฟล์ .ISO
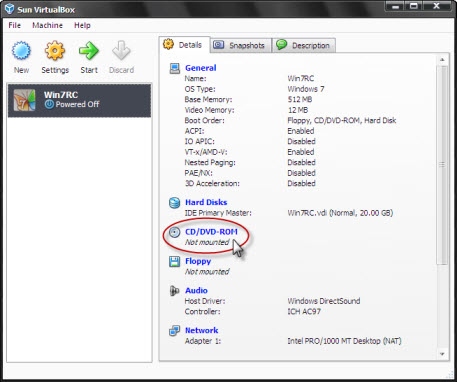
ติ๊กเลือก Mount CD/DVD Drive แล้วก็เลือก ISO Image File คลิกที่ีรูปโฟลเดอร์เพื่อเพิ่มไฟล์ .ISO
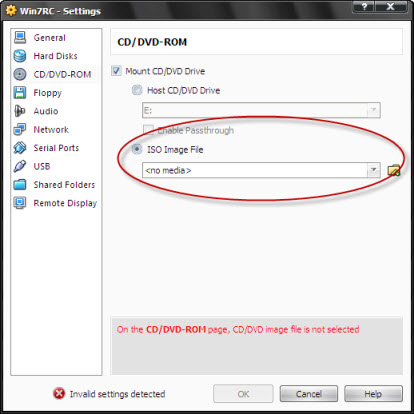
ก็จะพบหน้าต่าง Virtual Media Manager เลือก Add+ เลือกไฟล์ .ISO ที่ได้ดาวน์โหลดและเก็บไว้
หลังจากนั้นก็ให้เลือก Select
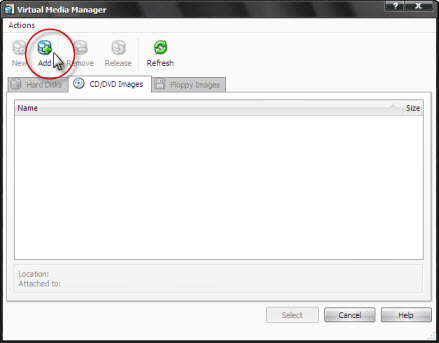
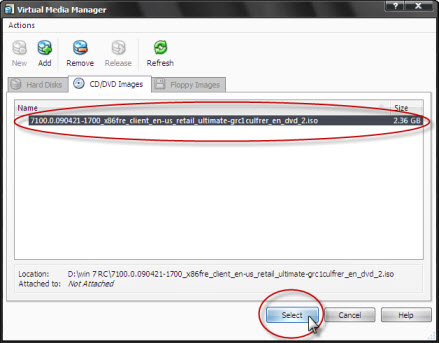
Step 3 – ติดตั้ง Windows 7
หลังจากตั้งค่าเสร็จเรียบร้อยแล้ว เรามาเริ่มติดตั้ง Win7RC กันเลยดีกว่า เริ่มคลิก Start
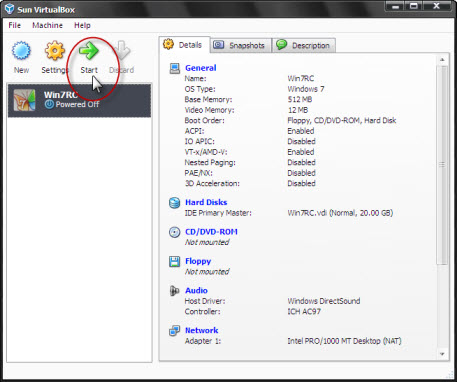
หลังจากที่เราเริ่ม Start ก็จะติดตั้งเหมือนกับการติดตั้ง Windows โดยทั่วไป หากใครเคยติดตั้ง Windows Vista
การติดตั้ง Windows 7 วิธีการก็เหมือนกันเลยครับ สามารถดูได้จากภาพด้านล่างเลยครับ
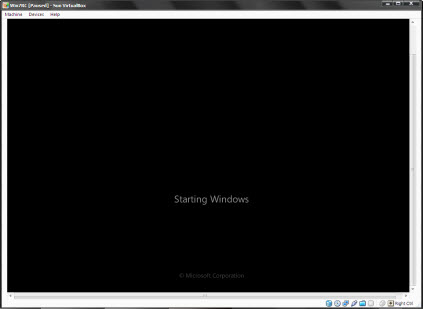
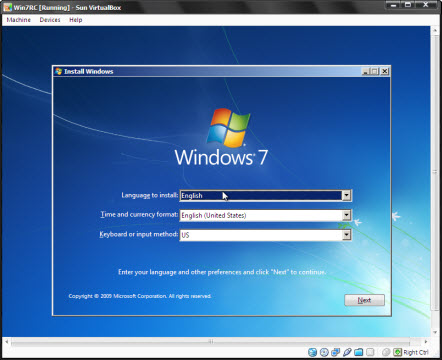
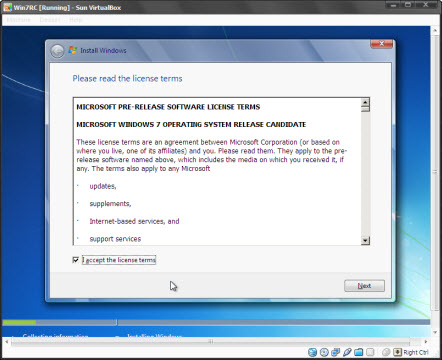
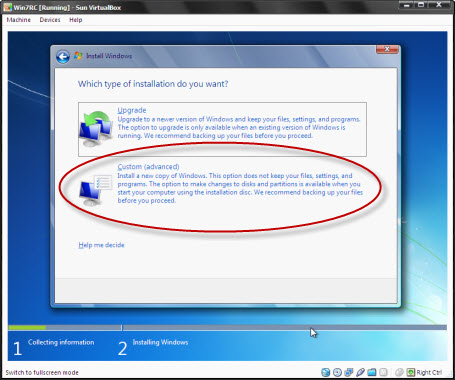
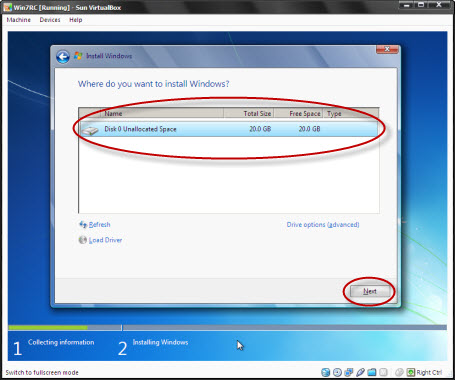
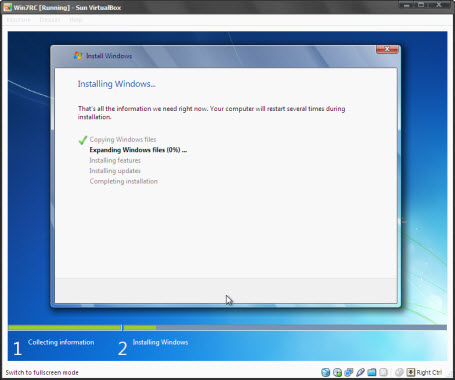
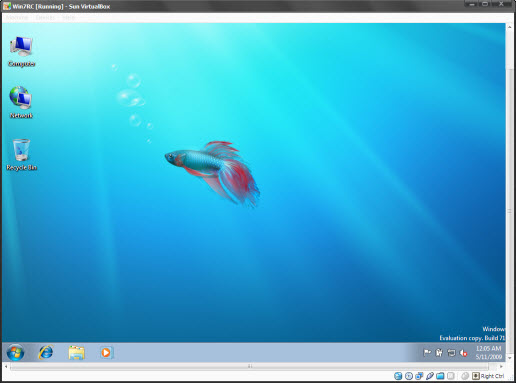
หลังจากที่ติดตั้งเสร็จแล้ว ด้วยความรู้สึกส่วนตัว ค่อนข้างที่จะทำงานได้เร็วกว่า Windows Vista ถึงแม้ว่าผมจะกำหนด
แรมแค่ 512MB ก็ยังสามารถทำงานได้ดี พอสมควร ผมว่าหากท่านใดต้องการติดตั้งแนะนำให้กำหนดแรม 1GB ก็จะดี
มากเลยทีเดียว แต่ถ้าหากต้องการติดตั้งเพื่อใช้งานจริงๆ ควรมีแรมอย่างน้อย 2GB เพื่อความลื่นและคล่องตัวในการทำ
งานมากยิ่งขึ้นครับ
ปล.ก่อนติดตั้งควรใช้โปรแกรม Windows 7 Upgrade Advisor โปรแกรมตรวจสอบดูก่อนว่าเครื่องของคุณสามารถ
ติดตั้ง Windows 7 ได้หรือไม่ ดาวน์โหลด: Windows 7 Upgrade Advisor