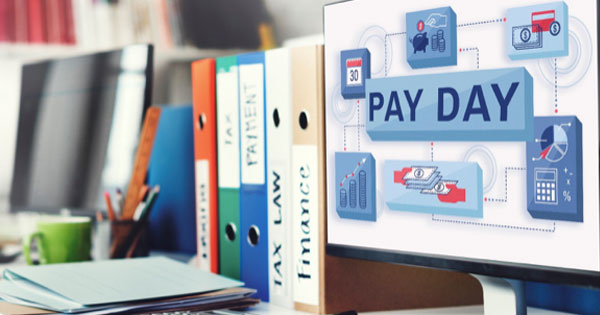วิธีสมัคร Apple ID แบบง่าย ๆ และรวดเร็ว ผ่านเว็บไซต์ Apple
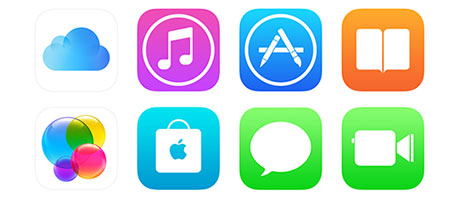
Apple ID ถือว่าเป็นหัวใจสำคัญสำหรับคนใช้สินค้าของแอปเปิล ไม่ว่าจะเป็น Mac, iOS หรือสินค้าอื่น ๆ ที่มีการดาวน์โหลดแอพพลิเคชั่นเข้ามาเกี่ยวข้อง ดังนั้นผู้ที่ใช้สินค้าของแอปเปิลทุกคนจึงจำเป็นจะต้องมี Apple ID เป็นของตัวเอง
Apple ID คืออะไร ?
Apple ID คือ ชื่อผู้ใช้ของคุณเพื่อใช้สำหรับทุกสิ่งใน Apple เช่น ซื้อสินค้าที่ iTunes Store, เปิดใช้งาน iCloud บนอุปกรณ์ทั้งหมดของคุณ, ซื้อของจากร้านค้าออนไลน์ของ Apple, ทำการนัดหมายที่ร้าน Apple Retail, เข้าถึงเว็บไซต์บริการช่วยเหลือ Apple Support และอื่นๆ
หากใครที่กำลังจะซื้อสินค้าของแอปเปิล สิ่งแรกที่จะต้องเรียนรู้ก็คือการสมัครสมาชิก Apple ID โดยการสมัครมีให้เลือกหลายรูปแบบ เช่น สมัครผ่านเว็บ, ผ่านโปรแกรม iTunes และผ่าน App Store บนอุปกรณ์ iOS แต่วันนี้จะมาแนะนำวิธีการสมัคร Apple ID แบบด่วน ๆ ง่าย ๆ ผ่านเว็บไซต์ของแอปเปิลกัน
วิธีสมัคร Apple ID แบบง่าย ๆ และรวดเร็ว ผ่านเว็บ Apple
1. เตรียมอีเมลที่จะใช้สำหรับสมัคร Apple ID ให้พร้อม (อีเมลยี่ห้ออะไรก็ได้ ที่ใช้งานอยู่จริงและสามารถรับอีเมลได้)
2. เข้าไปที่เว็บ https://appleid.apple.com/th/ คลิกปุ่ม สร้าง Apple ID
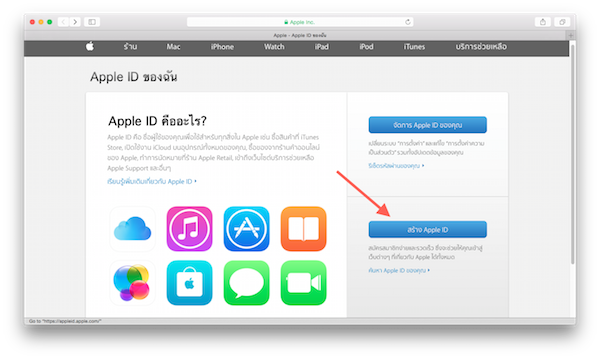
3. กรอกข้อมูลในส่วนแรก เช่น ชื่อ-นามสกุล (ใช้ภาษาไทยหรืออังกฤษก็ได้) จากนั้นกรอกข้อมูลในส่วน Apple ID และรหัสผ่าน
– ID Apple: กรอกอีเมลที่ต้องการสมัคร Apple ID จะต้องเป็นอีเมลที่ใช้งานอยู่จริง
– รหัสผ่าน: ต้องประกอบด้วยตัวอักษรพิมพ์เล็กอย่างน้อย 1 ตัว, พิมพ์ใหญ่อย่างน้อย 1 ตัว และตัวเลขอย่างน้อย 1 ตัว รวมกันแล้วต้องมีอย่างน้อย 8 ตัวอักษรขั้นไป ยกตัวอย่างเช่น AbCde123
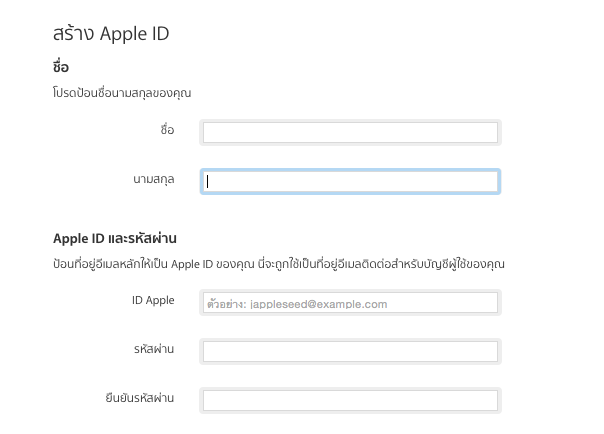
4. เลือกคำถามความปลอดภัย (ข้อนี้สำคัญ) โดยเลือกคำถาม พร้อมระบุคำตอบของคำถามเพื่อความปลอดภัยจำนวน 3 คำถาม เสร็จแล้วกรอกข้อมูลวันเดือนปีเกิด
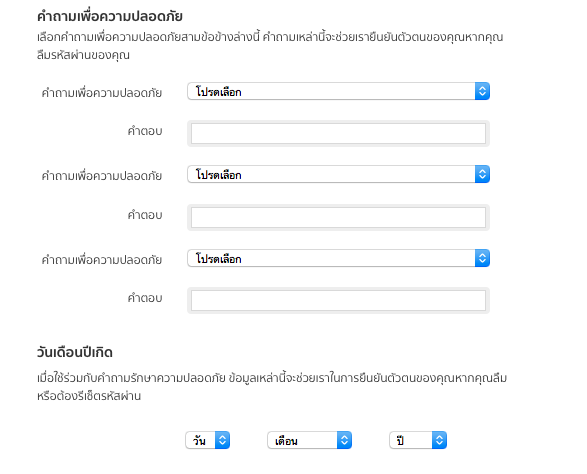
5. ใส่อีเมลสำรอง (สำคัญ) เป็นอีเมลที่ใช้งานได้จริง จะใช้ในกรณีที่รีเซ็ตข้อมูลหากเกิดปัญหาด้านความปลอดภัย (แนะนำให้ใส่ไว้) และในส่วนของที่อยู่ทางไปรษณีย์ ให้กรอกข้อมูลที่อยู่บรรทัดที่ 1, อำเภอ และรหัสไปรษณีย์
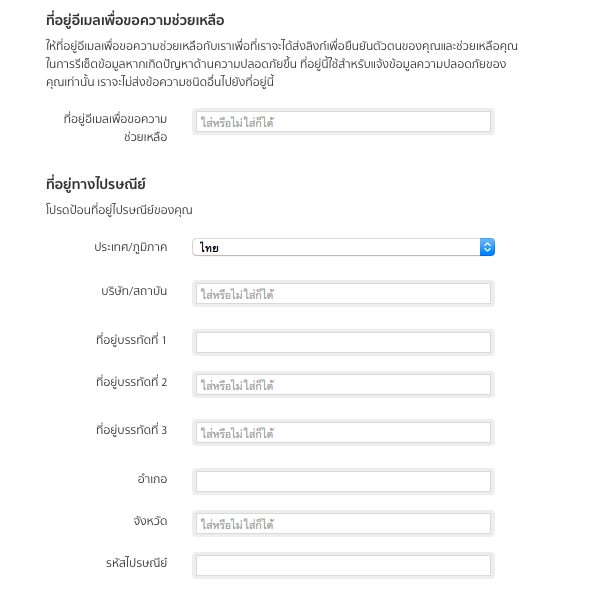
6. ส่วนสุดท้าย เลือกภาษาที่ต้องการ, รับข้อมูลผ่านอีเมล และกรอกตัวอักษรตามภาพ เพื่อยืนยันการสมัคร เสร็จคลิกปุ่ม สร้าง Apple ID
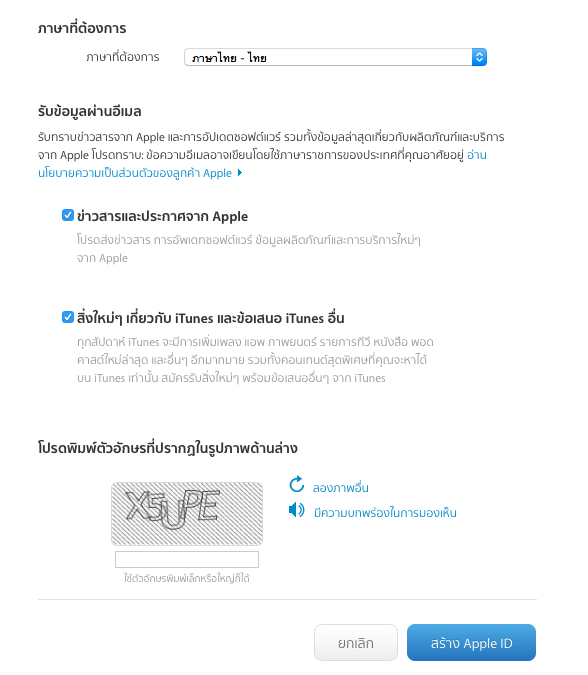
7. เมื่อกรอกข้อมูลถูกต้องสมบูรณ์แล้ว ที่หน้าเว็บก็จะบอกให้ยืนยันที่อยู่อีเมล โดยเข้าไปที่อีเมลที่ใช้สมัคร Apple ID เพื่อกดลิงก์ยืนยันการสมัคร
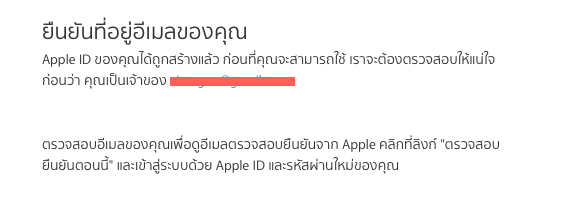
8. ไปที่อีเมลที่ใช้สมัคร Apple ID จากนั้นคลิกลิงก์ ตรวจสอบยืนยันตอนนี้ เสร็จแล้วกรอกอีเมลและรหัสของ Apple ID คลิกปุ่ม ตรวจสอบยืนยันอีเมล
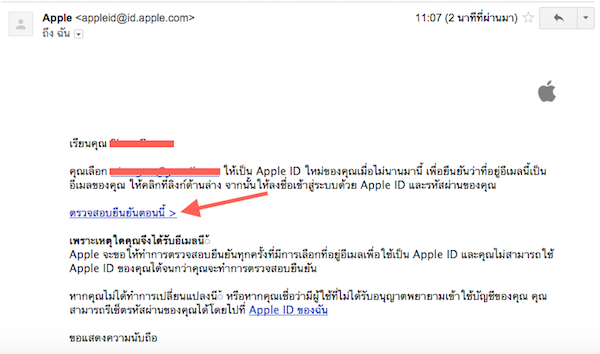
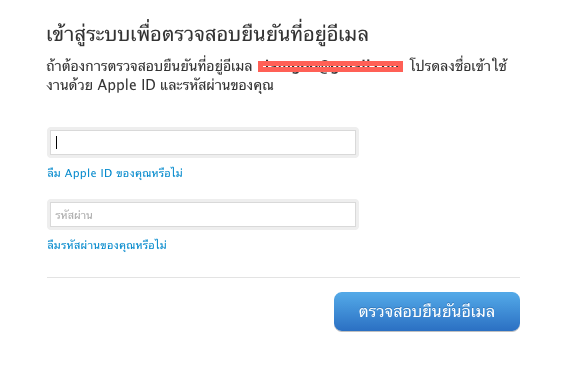
9. หากอีเมลและรหัสผ่านถูกต้อง ระบบก็จะตรวจสอบยืนยันที่อยู่อีเมล เพียงเท่านี้ การสมัคร Apple ID ผ่านเว็บก็เสร็จสมบรูณ์
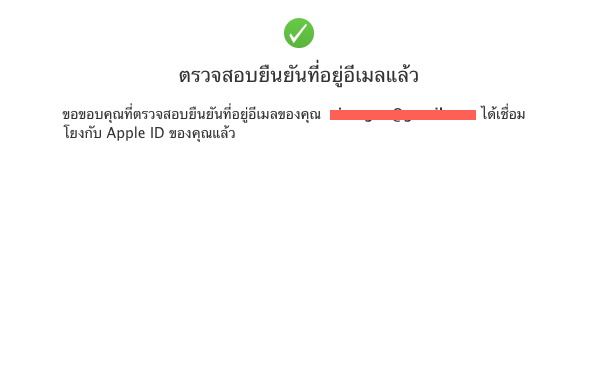
10. นำ Apple ID ที่สมัครเสร็จแล้วไปทดลองล็อกอินที่ iTunes Store หรือ App Store เพื่อดาวน์โหลดแอพฯ ต่าง ๆ
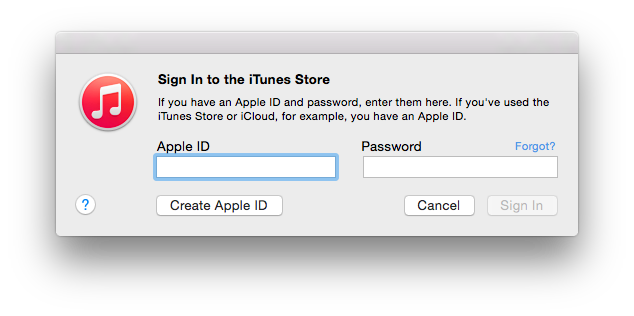
หมายเหตุ: วิธีการสมัคร Apple ID ผ่านเว็บ เมื่อล็อกอินใช้งานครั้งแรกผ่าน iTunes หรือ App Store จะต้องทำการ Review อีกครั้ง โดยกรอกข้อมูลบัตรเครดิต หรือบัตรเดบิต เพื่อเข้าใช้งาน