วิธีดาวน์โหลด Sticker LINE จาก Sticker Shop ต่างประเทศสำหรับ iOS [วิธีใหม่]

ครั้งก่อนได้นำเสนอวิธีดาวน์โหลด Sticker LINE จากต่างประเทศ แต่เมื่อเวลาผ่านไปทางผู้พัฒนาได้แก้ไขช่อง
โหว่แอพทำให้ไม่สามารถใช้วิธีการเดิมได้ แต่สำหรับใครที่สนใจและอยากได้สติ๊กเกอร์ใหม่จากญี่ปุ่น วันนี้มีวิธี
การดาวน์โหลด Sticker LINE แบบใหม่มานำเสนอ โดยใช้ได้กับ LINE เวอร์ชั่น 3.3.0 ขึ้นไปและสำหรับผู้ใช้
งาน iOS ได้ทั้งแบบเจลเบรคและไม่เจลเบรค และสิ่งที่ต้องเตรียมเหมือนเช่นกันก็คือโปรแกรมสำหรับแก้โค้ด
และโปรแกรมเปิดไฟล์เพื่อแก้ไขโค้ด ส่วนขั้นตอนและวิธีการทำจะมีอะไรบ้าง มาติดตามกันเลย
สิ่งที่ต้องเตรียมและอ่านก่อนลงมือทำ
- โปรแกรม iTools หรือ iFunbox ก็ได้ ดาวน์โหลดโปรแกรม iTools
- เตรียม iPhone / iPad ที่ติดตั้งแอพฯ LINE ให้เรียบร้อย
- โปรแกรม Plist Editor Pro สำหรับแก้ไขไฟล์ ในกรณีที่ไม่สามารถเปิดไฟล์ได้ (ดาวน์โหลดโปรแกรม)
- ปิดการใช้งานแอพ LINE ด้วยวิธีการ Multitasking (กดปุ่ม Home 2 ครั้งจากนั้นแตะแอพที่ต้องการปิด)
- วิธีการทำแบบนี้จะทำให้ประวัติการสนทนาหาย (Chat History) แต่สามารถเก็บประวัติการสนทนาได้โดย
- ไปที่ iTools > Application > LINE > View Files > Documents > ก็อปปี้ไฟล์ talk.sqlite เก็บไว้
วิธีดาวน์โหลด Sticker LINE จาก Sticker Shop ญี่ปุ่น สำหรับ iOS
1. ล็อกอินและยืนยันการใช้ LINE ด้วยเบอร์โทรศัพท์ (Verify Phone Number) โดยไปที่ More > Settings > Profile
> Register Phone No. (สำหรับคนที่ไม่ได้ลงทะเบียนใช้งานด้วยเบอร์ควรทำแบบนี้ก่อน) จากนั้นเชื่อมต่อบัญชี LINE
เข้ากับ Facebook โดยไปที่ More > Settings > Accounts > Link
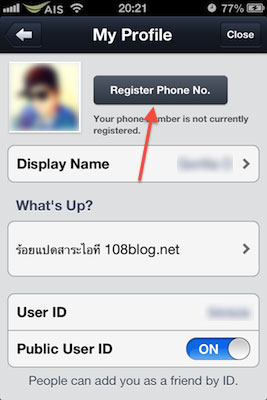
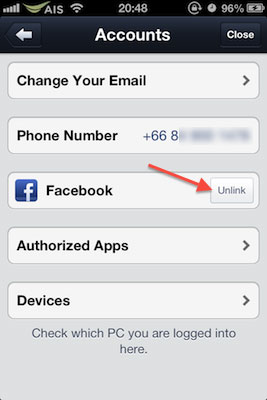
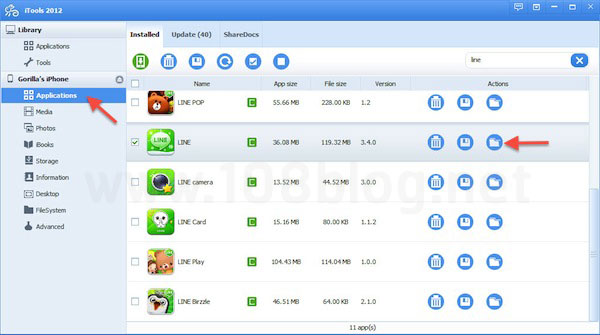
3. คลิกที่โฟลเดอร์ Library > Preferences
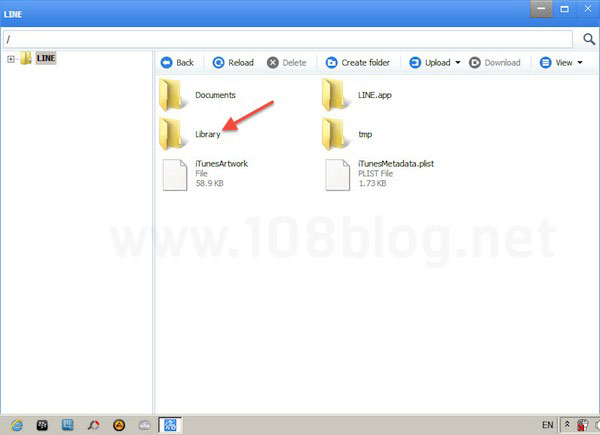
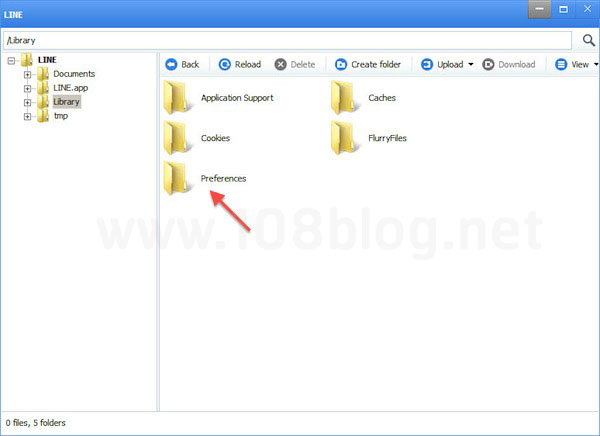
4. ให้ Copy ไฟล์ jp.naver.line.plist คลิกขวาเลือก Copy to local จากนั้นเลือกโฟลเดอร์เพื่อเก็บไฟล์
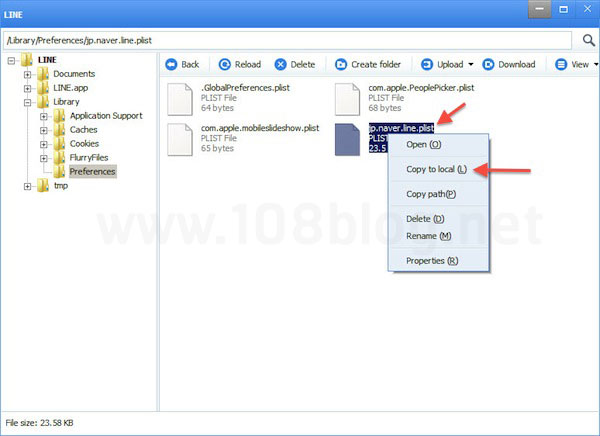
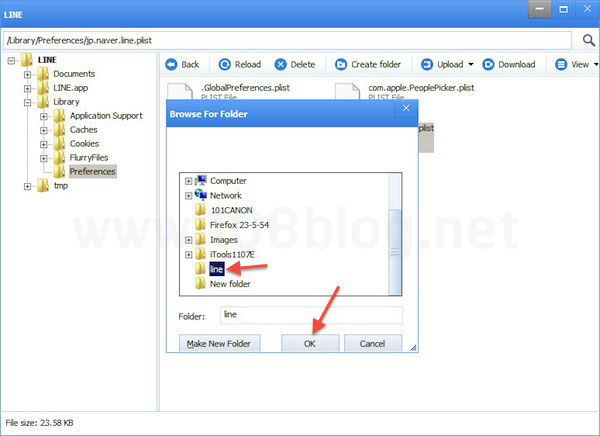
5. เปิดไฟล์ jp.naver.line.plist ที่เรา Copy ไว้บนคอมฯ แล้วค้นหาและลบโค้ดที่บรรทัด (ตามภาพด้านล่าง)
<key>tel</key>
<string>+66 8X XXXX XXX</string>
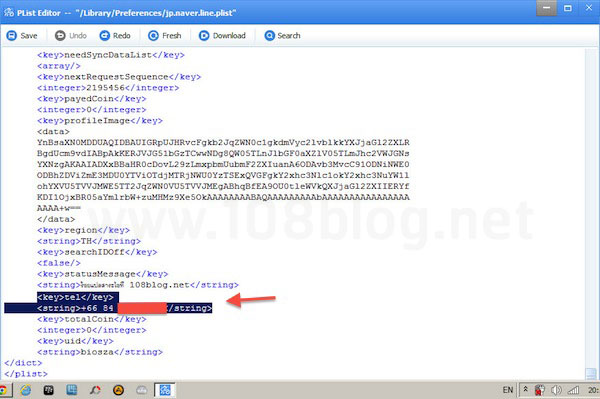
6. ค้นหาโค้ดและแก้ไขโค้ดบรรทัดตามภาพ ให้แก้จาก TH เป็น JP (TW= ไต้หวัน, US=อเมริกา, KR=เกาหลี, CN=จีน
VN = เวียดนาม)
หากใครเคยทำวิธีนี้แล้ว แค่เปลี่ยนเฉพาะโค้ดประเทศเท่านั้น ก็สามารถดาวน์โหลดสติ๊กเกอร์ได้แล้ว
<key>Region</key>
<string>TH</string>
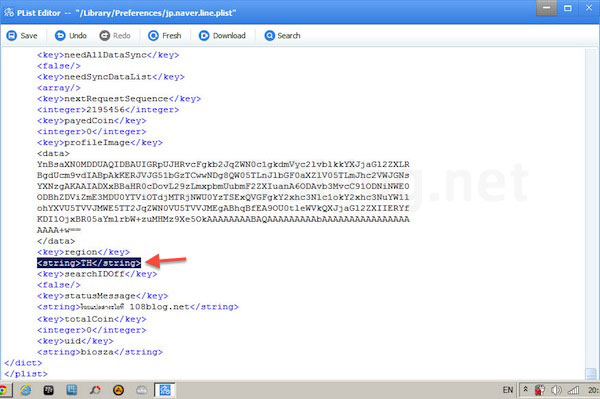
7 . เสร็จแล้วให้ลบแอพ LINE ออกจากเครื่อง จากนั้นดาวน์โหลดและติดตั้ง LINE ใหม่จาก App Store เมื่อติดตั้ง
เสร็จให้เปิด LINE ทำการล็อกอินด้วย Email เท่านั้น (ห้าม Verify Phone Number) เสร็จแล้วให้ปิดแอพ LINE
ด้วยวิธีการ Multitasking (กดปุ่ม Home 2 ครั้งจากนั้นแตะแอพที่ต้องการปิด)
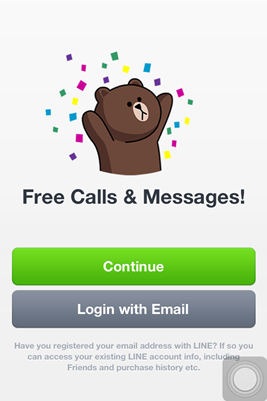
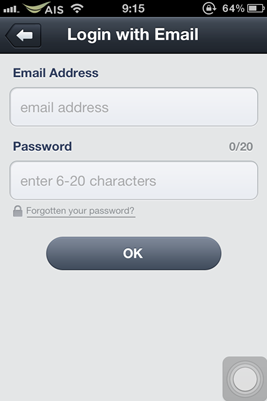
Library > Preferences > เปิดไฟล์ jp.naver.line.plist
9. ค้นหาโค้ดที่ชื่อ lastOpRevision (ด้วยวิธีการกด Ctrl + F) จากนั้นเปิดไฟล์ jp.naver.line.plist ที่เราเซฟไฟล์
ก่อนหน้านี้ เสร็จแล้วให้ Copy ตัวเลขที่บรรทัด <integer>xxxx</integer> (ตัวเลขแต่ละเครื่องจะไม่เหมือนกัน) ไปวาง
โค้ดตัวเลขที่ไฟล์ jp.naver.line.plist ที่เราเซฟไว้บนคอมฯ (ตามภาพ)

10. ค้นหาโค้ดที่ชื่อ nextRequestSequence เสร็จแล้วให้ Copy ตัวเลขที่บรรทัด <integer>xxxx</integer>
(ตัวเลขแต่ละเครื่องจะไม่เหมือนกัน) ไปวางโค้ดตัวเลขที่ไฟล์ jp.naver.line.plist ที่เราเซฟไว้บนคอมฯ (ตามภาพ)
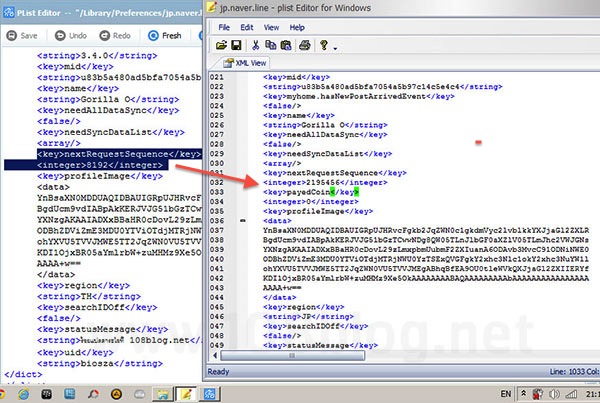
11. จากนั้น Copy ไฟล์ jp.naver.line.plist ที่แก้ไขโค้ดเรียบร้อยแล้ว มาวางทับไฟล์ jp.naver.line.plist ที่อยู่
ในโฟลเดอร์บนโปรแกรม iTools (ตามภาพ)
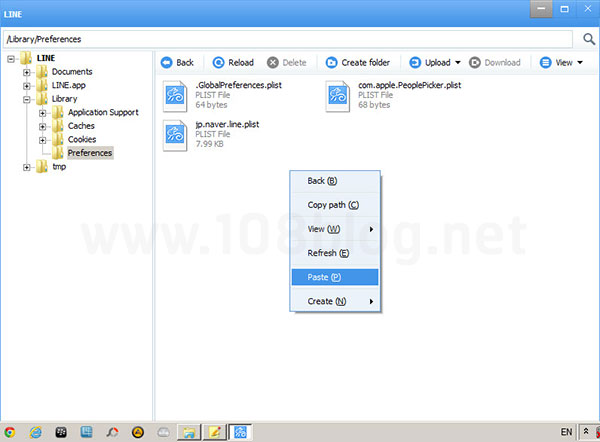
12. เสร็จแล้วให้ลองเข้า Sticker Shop ก็จะพบว่าเป็น Sticker Shop ญี่ปุ่น สามารถดาวน์โหลดและซื้อสติกเกอร์ได้ตามต้องการ
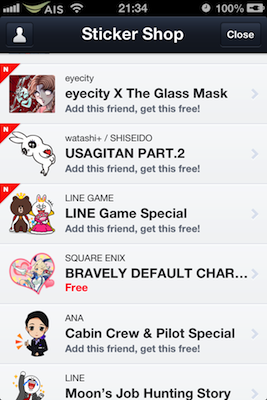
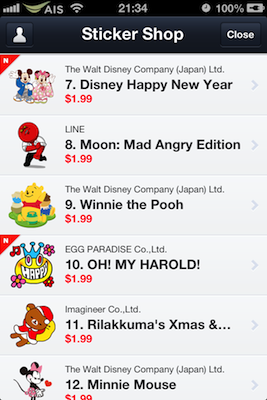
หมายเหตุ!
- หากทำตามวิธีนี้ ห้ามเข้าหน้า Add Friend และหน้า Accounts เด็ดขาด เพราะจะทำให้ LINE เด้งกลับมา
ประเทศไทยโดยอัตโนมัติ หากต้องการแอดเพื่อน ต้องให้เพื่อนแอดมาหาเท่านั้น - แนะนำให้เก็บไฟล์ jp.naver.line.plist ที่เราแก้ไขไว้ หากเกิดเหตุการณ์แอพเด้งกลับมาประเทศไทยก็ให้
เอาไฟล์นี้ไปวางทับไฟล์ในโฟลเดอร์ตามขั้นตอนที่ 11 (ข้อนี้สำคัญ) - สำหรับคนที่โหลดสติกเกอร์เสียเงินหรือสติกเกอร์อื่นๆ ให้กลับไปเข้าไปสติกเกอร์จากในส่วน My Sticker เท่านั้น
ห้ามไปที่ Purchased History เด็ดขาดเพราะทำให้เด้งกลับมาประเทศไทย - วิธีนี้ผู้เขียนได้ทดลองแล้ว ใช้งานได้ผล 100% ไม่มีปัญหา หากทำตามทุกขั้นตอน








